Hjelp med pålogging
Det er viktig for oss at du opplever en smidig innlogging på våre nettsider. Derfor har vi samlet nyttig informasjon om brukerkonto, passord, tofaktorautentisering og sikkerhet på denne siden slik at du raskt får løst eventuelle problemer du måtte støte på.
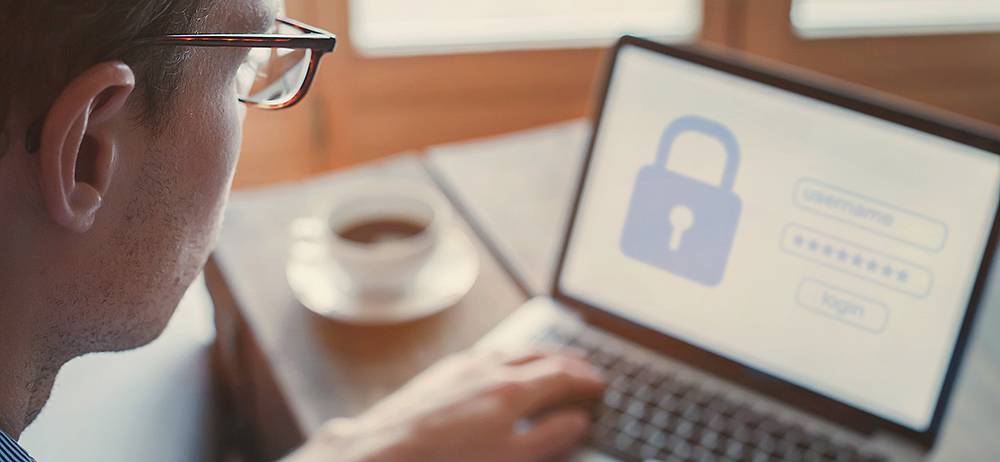
Brukerkonto
For å få brukerkonto trenger selskapet ditt et kundeforhold hos oss. Den som oppretter kundeforholdet får automatisk rollen som selskapsadministrator, og kan opprette brukerkontoer til andre ansatte i sitt selskap.
Alle våre abonnement inkluderer et ubegrenset antall brukerkontoer for ditt selskap. Og dere administrere dette selv.
For å få opprettet brukerkonto, tar du kontakt med selskapsadministrator i ditt selskap. Dersom du er usikker på hvem det er, ta gjerne kontakt så hjelper vi deg.
Passord
Passord må inneholde minst åtte bokstaver, men vi anbefaler at det inneholder minst 10.
Single sign-on
I tillegg til å benytte eget brukernavn og passord på våre nettsider, tilbyr vi også single sign-on (SSO) gjennom Microsoft. Les mer om hvordan du tar i bruk SSO.
Pålogging på egen datamaskin
Huk av «Jeg stoler på denne enheten og vil forbli pålogget» ved pålogging så slipper du å skrive passord på nytt i 30 dager. Dette gjelder også for autentisering med tofaktor.
Vi anbefaler at du ikke benytter denne funksjonen på datamaskiner du deler med andre.
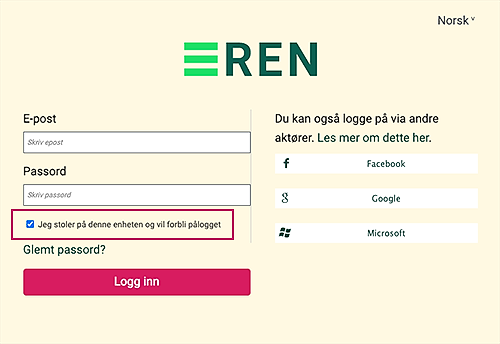
Tofaktorautentisering
Vi krever tofaktorautentisering ved innlogging for alle brukere med tilgang til Beredskapsdatabasen. For andre brukere er det valgfritt å ta dette i bruk.
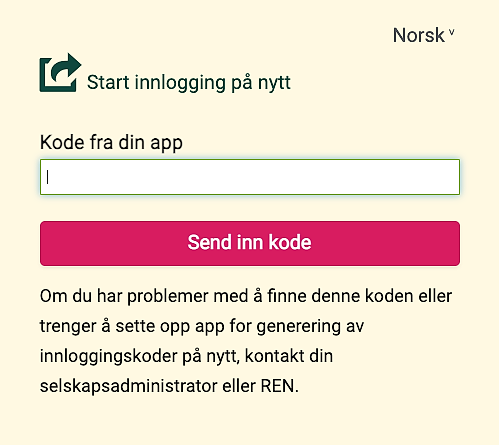
Hva er tofaktorautentisering?
Tofaktorautentisering betyr at du benytter to faktorer for å logge inn. Den ene faktoren er noe du vet (passordet ditt) og den andre er noe du har (kode på telefonen). Tofaktorautentisering er et virkemiddel for å begrense sannsynligheten for at uvedkommende skal få tilgang til dine data og verktøy hos oss. Autentiseringen øker sikkerheten betydelig sammenlignet med å benytte bare passord.
Metoden kjenner du nok igjen fra pålogging i nettbanken hvor du gjerne benytter passord og BankID. Forskjellen er at du hos oss benytter en kode fra SMS eller app i stedet for BankID.
Hvordan legge til og fjerne tofaktor?
Tofaktor kan du administrere på under fanen Sikkerhet og pålogging på Brukerinnstillinger.
Du kan velge om du vil benytte egen app eller om du ønsker motta koder på SMS. Dersom du velger å aktivere begge metoder, må du velge hvilken metode du ønsker å benytte hver gang du logger inn.
Vi anbefaler bruk av app som tofaktor.
Dersom du har tilgang til Beredskapsdatabasen, kan du ikke fjerne tofaktorautentisering fra din brukerkonto.
Slik installerer du og kommer i gang med appen
De mest brukte appene for tofaktorautentisering er Microsoft Authenticator og Google Authenticator. Begge appene er tilgjengelig for iPhone og Android.
Legge til to-faktor med Microsoft Authenticator
- Installer app (Google Play, App Store) på mobiltelefonen
- Logg inn på www.ren.no og gå til fanen Sikkerhet og pålogging på siden Brukerinnstillinger.
- Klikk på Legg til tofaktor og deretter Legg til app. Du vil nå se et skjermbilde med en QR-kode.
- Åpne appen Authenticator og trykk + for å legge til konto. Ved spørsmål om kontotype, så er det valgfritt. Både Personlig konto og Jobb- eller skolekonto fungerer.
- Skann QR-koden på skjermen. Nå er tofaktorautentisering for din brukerkonto hos REN lagt inn i appen.
- Skriv koden som står i appen inn i skjermbildet på PCen og bekreft.
Legge til to-faktor med Google Authenticator
- Installer app (Google Play, App Store) på mobiltelefonen
- Logg inn på www.ren.no og gå til fanen Sikkerhet og pålogging på siden Brukerinnstillinger.
- Klikk på Legg til tofaktor og deretter Legg til app. Du vil nå se et skjermbilde med en QR-kode.
- Åpne appen Authenticator, trykk + og "Skann en QR-kode".
- Skann QR-koden på skjermen. Nå er tofaktorautentisering for din brukerkonto hos REN lagt inn i appen.
- Skriv koden som står i appen inn i skjermbildet på PCen og bekreft.
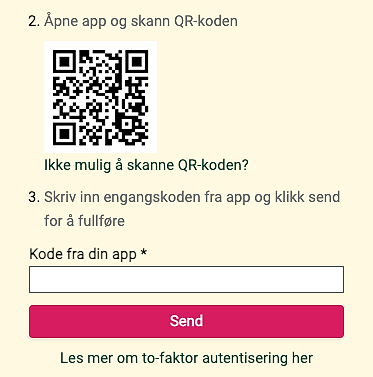
Koden er ugyldig selv om jeg akkurat skannet QR-koden
Denne feilmeldingen får du dersom det går for lang tid mellom skjermbildet på PCen ble vist til du skannet QR-koden. Trykk F5 for å laste inn siden Brukerinnstillinger på nytt. Gjenta stegene fra og med steg 3.
Ofte stilte spørsmål om tofaktorautentisering
Hvorfor får jeg beskjed om at koden er ugyldig når jeg forsøker å logge inn?
Koden du får fra appen har begrenset gyldighetstid, og det genereres automatisk ny kode hvert 30. sekund. Sørg for at koden du legger inn ikke allerede er utløpt.
Jeg har fått ny mobiltelefon. Hvordan setter jeg opp tofaktorautentisering på nytt?
Tofaktorinnstillingene på din brukerprofil må tilbakestilles og settes opp på nytt på din mobiltelefon. Kontakt REN eller selskapsadministrator i ditt selskap for å tilbakestille tofaktorinnstillingene.
Må jeg skrive inn kode fra app hver gang jeg logger på?
Ja, i prinsippet må du det. Men du kan velge å forbli innlogget i 30 dager ved å huke av «Jeg stoler på denne enheten og vil forbli pålogget» når du logger på. Med mindre du selv logger av, vil du ikke måtte logge inn igjen i løpet av denne perioden.
Innlogging via Google, Microsoft eller Facebook
Du har mulighet til å knytte din REN-konto sammen med din konto fra Google, Facebook eller Microsoft. Da kan du logge inn med samme brukernavn og passord som du gjør disse stedene, og slipper å huske et eget REN-passord.
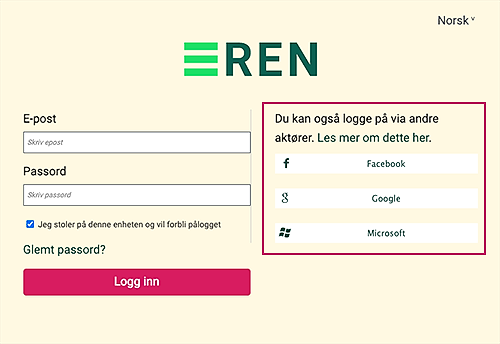
For å komme i gang klikker du på den aktøren du ønsker å logge inn via. Deretter følger du instruksjonene for innlogging.
Ønsker å fjerne tilknytningen mellom din REN-konto og de tredjepartsaktørene du har valgt, kan du gjøre dette via fanen Sikkerhet og pålogging på siden Brukerinnstillinger.